
က်ေနာ့္ တုန္းကလို Gmail အေကာင့္ တစ္ခုကို စမ္းတဝါးဝါးနဲ႕ မေဆာက္ရေလေအာင္လို႔ က်ေနာ္ သိထားၿပီးျဖစ္တဲ့ Gmail အေကာင့္ တည္ေဆာက္ပံုကို ေျပာျပေပးပါမယ္။ ပထမဆံုး အေနနဲ႕ Browser ရဲ႕ Address Bar မွာgmail.com ဆိုတာကို ရိုက္ၿပီး ဖြင့္လိုက္ပါ။

Pic-1
Gmail ရဲ႕ စာမ်က္ႏွာကုိ ေရာက္သြားပါလိမ့္မယ္။ ဒီအခါ ညာဖက္ အေပၚနားမွာ ရွိတဲ့ Create An Account ဆိုတဲ့ အနီေရာင္ Button ႀကီးကို ႏွိပ္လိုက္ပါ။

Pic-2
Form ျဖည့္ရမယ့္ ေနရာကို ေရာက္ပါၿပီ။ ေအာက္က ပံုထဲမွာ နံပါတ္ေတြနဲ႕ ျပထားပါတယ္။
၁။ ကိုယ့္ရဲ႕ ပထမ နာမည္ကို ရိုက္ထည့္ပါ။
၂။ ကိုယ့္ရဲ႕ ဒုတိယ နာမည္ကို ရိုက္ထည့္ပါ။
(ဥပမာ – နာမည္က ေကာင္းေက်ာ္ ဆိုပါေတာ့။ ဒါဆို ပထမ ေနရာမွာ ေကာင္း၊ ဒုတိယ ေနရာမွာ ေက်ာ္။ ဒီလိုလည္း ထည့္လို႕ ရသလို၊ ကိုယ္က ေယာက်္ားေလးဆိုရင္ ပထမေနရာမွာ ေမာင္၊ ဒုတိယ ေနရာမွာ ေကာင္းေက်ာ္ ဒီလိုလည္း ထည့္လုိ႕ ရပါတယ္။ အဆင္ေျပသလို ထည့္ေပးလိုက္ပါ။)
၃။ ဒီေနရာမွာ ကိုယ္ရယူခ်င္တဲ့ အေကာင့္ နာမည္ကို ေရးေပးရပါမယ္။ အကယ္၍ ကိုယ္လိုခ်င္တဲ့ နာမည္က မရဘူး ဆိုရင္ သူက မရေၾကာင္းကို ေအာက္မွာ ေဖာ္ျပေပးပါလိမ့္မယ္။ ရတယ္ဆိုရင္ေတာ့ ဘာမွ မျပပါဘူး။
၄။ ဒီေနရာမွာ လွ်ိဳ႕ဝွက္ နံပါတ္ကို ထည့္ေပးရပါမယ္။ ကိုယ္ေပးခ်င္တဲ့ နာမည္၊ နံပါတ္ ေတြကို ေပးပါ။ အေကာင္းဆံုးကေတာ့ စာနဲ႕ ဂဏန္းေတြကို တြဲဖက္ၿပီး ေပးတာ ပိုေကာင္းပါတယ္။ ကိုယ့္ရဲ႕ password အေနအထားက အားေကာင္းလား၊ အားနည္းလား ဆိုတာကိုလည္း ေဘးမွာ ျပေပးပါတယ္။ ပက္စ္ဝွက္ကို အနည္းဆံုး ၆ လံုး ေပးရပါမယ္။
၅။ အေပၚက ပက္စ္ဝွက္ ကိုပဲ ထပ္ၿပီး ထည့္ေပးရပါမယ္။
၆။ ၇။ ၈။ ဒီေနရာေတြမွာေတာ့ ကိုယ့္ေမြးေန႕ကို လ၊ ရက္၊ ႏွစ္ အစဥ္အတုိင္း ျဖည့္ေပးလိုက္ပါ။
၉။ ဒီေနရာကေတာ့ ေယာက္်ား၊ မိန္းမ ေရြးေပးရမယ့္ ေနရာပါ။ ေယာက်္ားဆို Male, မိန္းမဆို Female ေပါ့။

Gmail Form ျဖည့္ရန္ – ၁

ဒီလို ေပၚလာရင္ မရေသးပါဘူး

ျဖည့္ရမယ့္ နမူနာ ပံုစံပါ
၁၀။ ျဖည့္ဖို႕ မလိုအပ္ပါဘူး
၁၁။ အျခား ရွိၿပီးသား အီးေမးလ္ တစ္ခုကို ျဖည့္ေပးရပါမယ္။ အကယ္၍ မရွိဘူး ဆိုရင္ျဖင့္ mgdo.test@gmailဆိုတာကို ျဖည့္ေပးလိုက္ပါ။
၁၂။ အေပၚမွာ ျပထားတဲ့ မထင္မရွား စာေတြကို မွန္ေအာင္ ရိုက္ထည့္ေပးရပါမယ္။
ဒီအခါမွာ ေရွ႕စာလံုးနဲ႕ ေနာက္စာလံုးၾကားမွာ space ျခားပါ။ အကယ္၍ ျပထားတာကို မဖတ္တတ္ရင္ ျမွားအဝုိင္းပံုစံေလးကို ႏွိပ္လိုက္ပါ။ ဒါဆို ေနာက္အသစ္ တစ္မ်ိဳးကို ထပ္ျပေပးပါလိမ့္မယ္။
၁၃။ အဲ့ဒီေနရာမွာ ကလစ္ႏွိပ္ၿပီး ေခါက္ေလး ျခစ္ပါ။
၁၄။ အားလံုး ျဖည့္ၿပီးသြားရင္ ဒီေနရာကိုသာ ႏွိပ္လိုက္ပါ။

Form – 2

ျဖည့္ရမယ့္ နမူနာ ပံုစံ – ၂
အကယ္၍မ်ား ေနာက္ေပၚလာတဲ့ စာမ်က္ႏွာဟာ Verify Your Account ဆိုၿပီး ေပၚလာခဲ့ရင္ျဖင့္ ဖုန္းနံပါတ္ကို ရိုက္သြင္းေပးရပါတယ္။ အဲ့ဒီအခါ Gmail ကေနၿပီး ကိုယ့္ဖုန္းထဲကို code ပို႕ေပးပါလိမ့္မယ္။ ဒီလုိ ေပၚလာခဲ့ရင္ က်ေနာ့္အေနနဲ႕ ေနာက္ထပ္ browser တစ္ခု ေျပာင္းၿပီး ထပ္ဖြင့္ၾကည့္ပါတယ္။ ဥပမာ – ပထမဟာကို Firefox နဲ႕ ဖြင့္လုိ႕ အဲ့ဒီလုိ ေပၚလာခဲ့ရင္ Chrome နဲ႕ ေျပာင္းၿပီး ဖြင့္ၾကည့္ပါတယ္။
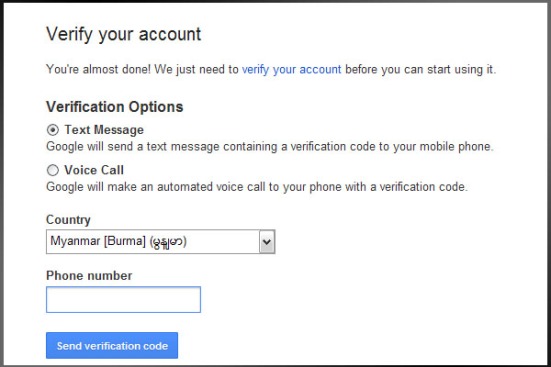
ဒီလို ေပၚလာခဲ့ရင္ေပါ့။ေအာက္ကလို ေပၚလာခဲ့ရင္ေတာ့ အဆင္ေျပပါၿပီ။ ပံုမွာ ျပထားတဲ့အတုိင္း Next Step ကို ႏွိပ္လိုက္ပါ။ ၿပီးရင္ သူ႕ေအာက္က ပံုထဲမွာ ျပထားတဲ့အတုိင္း Continue to Gmail ကို ႏွိပ္လိုက္ပါ။ ဒါဆုိ ကုိယ့္ရဲ႕ Gmail ကို ေရာက္သြားပါလိမ့္မယ္။
ဒီလိုနဲ႕ Gmail Account တစ္ခုကို လြယ္လင့္တကူ ေအာင္ျမင္စြာ ဖြင့္လို႕ ရသြားႏိုင္ပါၿပီ။
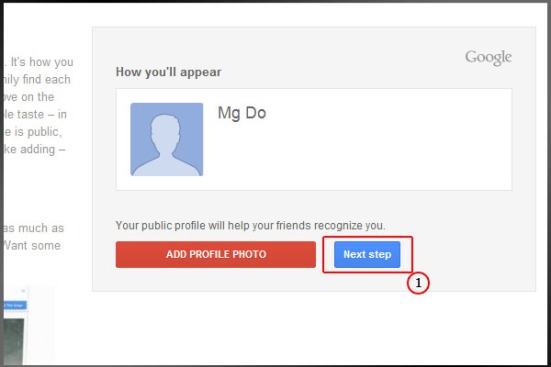
ဒီလို ေပၚရင္ အဆင္ေျပပါၿပီ

ဆက္ႏွိပ္လိုက္ပါ။

ဒီလို ေရာက္ၿပီဆို ေအာင္ျမင္စြာနဲ႔ ၿပီးဆံုးပါၿပီ..။
Credit : http://domyanmar.wordpress.com
From_Lamin Maung
No comments:
Post a Comment